Se por algum motivo você se encontra na mesma situação que eu, precisando criar uma nova conta do Google, porém possui vários Gigabytes de arquivos guardados no seu Google Drive, você provavelmente tem um problema.
Aparentemente não existe uma forma óbvia de mover todos esses arquivos para outra conta senão simplesmente baixar tudo para o seu computador e então enviar para a nova conta, ou então pagar para serviços que fazem esta mudança, mas de forma que seus arquivos passem pelos servidores de terceiros que você não conhece, certo?
Errado.
Você está prestes a descobrir uma solução simples e segura de mover seus arquivos de um Google Drive para o outro, passando apenas de nuvem para nuvem, somente pelos servidores da Google, e sem gastar nada da sua preciosa banda da Internet!
Basta seguir estas instruções, ou caso prefira, eu tenho uma video-demonstração no YouTube explicando, basta conferir o vídeo abaixo:
Em primeiro lugar, certifique-se de que você tem espaço de armazenamento suficiente na nova conta, pois se você paga por um plano de armazenamento do Google Drive e usa mais espaço que a cota gratuita, terá que comprar um plano de armazenamento para a sua nova conta também antes de começar, pois estaremos usando a mesma quantidade de espaço na nova conta, obviamente. Após mover, é possível cancelar a assinatura da conta original e deletar os arquivos sem problemas.
Segue o passo a passo. Note que estamos sempre utilizando o ambiente web, e não o cliente para PC.
Crie uma pasta na raiz do seu Google Drive que tem os arquivos na qual você quer mover. Esta pasta pode ter o nome que você quiser, mas certifique-se que seja um nome distinto e fácil de achar.
Selecione todos os arquivos e pastas na raiz do seu Google Drive (menos a pasta que criamos no passo anterior) e mova tudo para a pasta que recém foi criada, de forma que esta pasta agora é a única coisa na raiz do Google Drive.
Selecione todos os arquivos e pastas na raiz do seu Google Drive (menos a pasta que criamos no passo anterior) e mova tudo para a pasta que recém foi criada, de forma que esta pasta agora é a única coisa na raiz do Google Drive.
No diálogo que se abre, insira o e-mail da sua nova conta para qual você deseja receber os arquivos.
Agora, na sua nova conta do Google Drive, vá em "Compartilhados comigo". Você verá esta pasta que compartilhamos! Clique com o botão direito nela e selecione "Adicionar a Meu Drive".
Agora, a pasta já está no deu Drive! Tudo certo? Não. Temos um pequeno problema. Essa pasta e todo o conteúdo dentro dela ainda pertencem ao seu usuário original. Isso significa que quando você for excluir os arquivos do seu Google Drive original, eles serão removidos do seu novo Google Drive também. O mesmo irá acontecer se você decidir fechar sua conta do Google.
Então, simplesmente precisamos criar uma cópia dessa pasta para o nosso Google Drive, assim você será o dono deste conteúdo.
Agora, a pasta já está no deu Drive! Tudo certo? Não. Temos um pequeno problema. Essa pasta e todo o conteúdo dentro dela ainda pertencem ao seu usuário original. Isso significa que quando você for excluir os arquivos do seu Google Drive original, eles serão removidos do seu novo Google Drive também. O mesmo irá acontecer se você decidir fechar sua conta do Google.
Então, simplesmente precisamos criar uma cópia dessa pasta para o nosso Google Drive, assim você será o dono deste conteúdo.
Mas ainda existe um problema: não é possível copiar uma pasta inteira pelo Google Drive, somente arquivos específicos. Mas não vamos entrar de pasta em pasta para criar uma cópia manualmente do conteúdo dessa pasta.
Para nos salvar, existe um add-on para a planilha do Google drive que permite fazer esta cópia. Este add-on apenas utiliza a API do Google Drive de forma inteligente, não se preocupe pois seus arquivos não irão passar por nenhum servidor externo, e muito menos serão baixados para o seu computador. O que esse add-on faz é automatizar essa cópia "um por um" dos arquivos dentro da pasta para você.
Então, clique em "Novo" > "Planilhas Google" para criar a planilha.
Na planilha que se abriu, vá em "Complementos" > "Instalar complementos...".
Procure pelo add-on "copy folder" e instale-o.
Assim que ele for instalado, vá novamente no menu "Complementos", e agora vá em "Copy Folder" > "Select a folder".
Este diálogo irá se abrir. Clique no primeiro botão "Select a file".
Uma lista de todas as suas pastas no Google Drive irá se abrir. Procure a pasta que contém todos os seus arquivos, se você tiver sorte, provavelmente ela será a primeira na lista. Selecione-a e clique no botão "Select".
Com a pasta agora selecionada, clique no último botão "Copy". A operação poderá demorar um pouco, raramente (mas pode acontecer) ela falha, mas normalmente tudo ocorre sem problemas.
Ao terminar, algunas dados interessantes serão jogados na planilha, mas sinceramente não precisamos mais desta planilha, então ela pode ser fechada e até deletada.
Quando você voltar para o seu Google Drive, verá que existe uma nova pasta com o mesmo nome da sua pasta original (no Google Drive, é possível ter arquivos e pastas com nome repetido no mesmo diretório, não é um bug, é assim por design). Entre na nova pasta, a que não tem o ícone de uma silhueta dentro da pastinha.
Dentro dessa pasta, você terá uma cópia completa de tudo que havia antes no seu Google Drive original, porém estes arquivos agora pertencem à sua nova conta, então você não precisa se preocupar com absolutamente nada à respeito do que irá acontecer se você remover sua conta anterior. Seleciono todo o conteúdo da pasta, clique com o botão direito, "Mover para...". N a janelinha que se abre, clique na seta para a esquerda no canto superior esquerdo para selecionar a raiz do seu Google Drive, e então clique em "Mover para cá". Pronto! Agora, todos os seus arquivos estão como antes no seu Google Drive!
Como bônus para manter a organização, vamos remover as pastas compartilhadas e a cópia dela agora vazia, e não se esqueça também de apagar a planilha que usamos para fazer as cópias.
E pronto! Tudo copiado, resolvemos o problema de quem é o dono dos arquivos e tudo certo!
Existe apenas uma pegadinha, se você seguiu este passo-a-passo não precisa se preocupar, mas caso esteja curioso se você assistir o vídeo até o final irá saber de um detalhe muito importante para não ter todos os seus arquivos deletados da conta nova e da original simultaneamente num bug da interface do Google Drive.
Caso tenha alguma dúvida, sinta-se a vontade para comentar!
Não esqueça de compartilhar caso essa informação tenha o ajudado, e se você quiser receber atualizações interessantes como essa, inscreva-se no meu canal do YouTube e fique por dentro!
Valeu!






















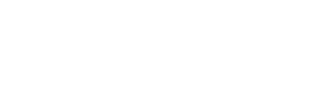
2 comentários:
Bruno,
Quando crio a planilha no novo google drive, nao aparece o app Copy Folder. Lista varios outros, mas esse que vc usou não. Pode ser instalado algum similar?
Obrigado
Oi Bruno,
Passei 2.000 documentos divididos em 50 pastas pelo Scanner e salvei direto no Drive da cliente (compartilhado comigo)
As pastas ficaram como minha propriedade, e passei pasta por pasta para propriedade da cliente.
Porém o conteúdo não foi para o drive dela e está lotando o meu drive.
PERGUNTA:
1) Devo scannear tudo de novo no meu Drive, e depois fazer essa transferência através da planilha, como você ensinou?
2) Procedendo assim, a propriedade será da cliente e, o mais importante, ela será proprietária do conteúdo também?
Grata
Marcia
Postar um comentário