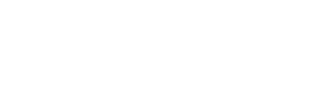Fala pessoal!
Indo direto ao assunto, essa semana lançou oficialmente para Android no Google Play Store e iOS na iTunes Store, o jogo oficial de realidade aumentada do Pokémon, o Pokémon GO.
Para quem não sabe o que é, o Pokémon GO é um jogo onde você pega o seu celular e literalmente sai andando pela cidade - sim, a sua cidade, no mundo real! - atrás de Pokémons para capturar, pode fazer batalhas com outros jogadores de verdade, e etc. O legal disso é o conceito de realidade aumentada. Basicamente, uma experiência parecida com os jogos de para Gameboy, porém usando o GPS e a câmera do seu telefone você consegue ver as batalhas e os Pokémons bem diante dos seus olhos, no lugar que você está!
Segue abaixo um vídeo em Inglês da CNET com uma breve demonstração :
Infelizmente o jogo ainda não está disponível em todos os países, o Brasil sendo um dos que não está na lista, porém existe planos para liberar o jogo para o resto do mundo logo. Tendo isso em vista, eu realmente não recomendo procurar e baixar APKs fora da Google Play Store pois estes podem (com certeza irão) conter vírus ou algo ruim, e principalmente por que não irá ter ninguém fora você jogando no seu país, o que com certeza não será muito divertido! Recomendo apenas esperar :)
Já existem relatos de pessoas jogando e compartilhando suas histórias, como esse cara que quebrou a tela do celular andando de skate e jogando Pokemón Go ao mesmo tempo, esse outro que saiu na rua de cueca atráz de um Meouth à 1am, e etc...
O jogo é desenvolvido pela Niantic Labs, e se esse nome é familiar para você, é por que eles são os mesmos desenvolvedores de outro jogo que usa o mesmo conceito de realidade aumentada e suportado pela própria Google, o Ingress (Play Store ou iTunes Store), este eu mesmo já joguei bastante e conheço um tanto de pessoas que jogam também, é um jogo extremamente diferente e divertido. Como eles já tem experiência com esse tipo de jogo, não espero menos do próprio Pokémon GO!
E como sempre, com isso vou ficando por aqui. Vou tentar me manter atualizado no assunto para trazer mais posts interessantes a respeito. Valeu pessoal!
Indo direto ao assunto, essa semana lançou oficialmente para Android no Google Play Store e iOS na iTunes Store, o jogo oficial de realidade aumentada do Pokémon, o Pokémon GO.
Para quem não sabe o que é, o Pokémon GO é um jogo onde você pega o seu celular e literalmente sai andando pela cidade - sim, a sua cidade, no mundo real! - atrás de Pokémons para capturar, pode fazer batalhas com outros jogadores de verdade, e etc. O legal disso é o conceito de realidade aumentada. Basicamente, uma experiência parecida com os jogos de para Gameboy, porém usando o GPS e a câmera do seu telefone você consegue ver as batalhas e os Pokémons bem diante dos seus olhos, no lugar que você está!
Segue abaixo um vídeo em Inglês da CNET com uma breve demonstração :
Infelizmente o jogo ainda não está disponível em todos os países, o Brasil sendo um dos que não está na lista, porém existe planos para liberar o jogo para o resto do mundo logo. Tendo isso em vista, eu realmente não recomendo procurar e baixar APKs fora da Google Play Store pois estes podem (com certeza irão) conter vírus ou algo ruim, e principalmente por que não irá ter ninguém fora você jogando no seu país, o que com certeza não será muito divertido! Recomendo apenas esperar :)
Já existem relatos de pessoas jogando e compartilhando suas histórias, como esse cara que quebrou a tela do celular andando de skate e jogando Pokemón Go ao mesmo tempo, esse outro que saiu na rua de cueca atráz de um Meouth à 1am, e etc...
O jogo é desenvolvido pela Niantic Labs, e se esse nome é familiar para você, é por que eles são os mesmos desenvolvedores de outro jogo que usa o mesmo conceito de realidade aumentada e suportado pela própria Google, o Ingress (Play Store ou iTunes Store), este eu mesmo já joguei bastante e conheço um tanto de pessoas que jogam também, é um jogo extremamente diferente e divertido. Como eles já tem experiência com esse tipo de jogo, não espero menos do próprio Pokémon GO!
E como sempre, com isso vou ficando por aqui. Vou tentar me manter atualizado no assunto para trazer mais posts interessantes a respeito. Valeu pessoal!